И генератор Profoto Acute 600!!!
Но недостаточно сделать фотографию, надо еще ее и обработать. Без лишних слов, а просто последовательно, с картинками, шаг за шагом я покажу, как я делал обработку.
Но сначала о создании этой фотографии. Я проводил воркшоп в Дубаи и в знак расположения мне предложили провести творческую съемку в настоящей пустыне. У меня сразу возникла идея истории о бредущей по пустыне девушки. В завершении серии фотографий, где она то плетется под раскаленным солнцем, то ищет тень под стенами древней крепости, мне хотелось создать эффектную фотографию, где бы она, потеряв силы, растянулась на песке. И уже было бы непонятно, день это или ночь, жара или холод, солнце или тень.
Для съемки я использовал генератор Profoto Acute с зонтичным рефлектором, направленным в лицо модели.
Lighting: Profoto Acute 600 with open umbrella reflector
Camera: Canon 5D Mark II
Lens: Canon 24-105 4.0 IS
Focal length: 24 mm
Shutter: 1/200 sec
Aperture: f/22
ISO 100
Но теперь поговорим об обработке.
В данном примере мне хотелось бы дать не готовый рецепт обработки, а скорее представить вам, какой объем обработки обычно проходят мои фотографии, и какими инструментами я пользуюсь. Обычно я не запоминаю каких-то алгоритмов обработки, каждый раз — это новый поиск решения. Перебирая возможные решения, ты и находишь то одно, которое больше всего подходит для твоей идеи.
RAW ФАЙЛ

Перед вами числый RAW файл. Понятно, что в таком виде, когда все движки установлены в нулевые значения, мы редко когда испольуем, однако не лишним будет взглянуть на такой вот исходник, так сказать «без прекрас».
RAW КОНВЕРТАЦИЯ
Я обычно не делаю слишком глубокой обработк на стадии RAW-конвертирования, однако здесь я решил немного поэкспериметировать и согласно поставленной задаче получить драматическую фотографию, я сделал следующие настроки:
— Сдвинул COLOR TEMPERATURE до уровня 4200K, мне хотелось придать кадру более холодный оттенок.
— Сдвинул немного влево TINT. Конечно, данный инструмент не предназначен для того, чтобы тонировать фотографию. TINT предназначен для того, чтобы компенсировать GREEN CAST, который получается при использовании флюоресцентных ламп. Однако мне очень понравился зеленоватый оттенок песка и я именно на данной стадии сделал тонирование,
— Поднял до предельного уровня контраст, сдвинув данный движок максимально вправо,
— Для получения еще большего контраста я поднял LIGHTS и еще понизил SHADOWS в кривых CURVES RAW-конвертера,
— Для «вытаскивая» деталей в тенях я повысил FILL LIGHT до 40 пунктов,
— И немного поднял CLARITY.
B вот такую фотографию я получил:



СЛЕДУЮЩИЕ КАДРЫ, КОТОРЫЕ Я ПОЛУЧИЛ В RAW-КОНВЕРТЕРЕ
Я получил довольно драматичную картинку однако на ней были явные недостатки, поэтому (и это довольно распространенная у меня практика) я решил сделать несколько изображений, которя я получил из одного RAW файла.
Сначала я вытащил немного притемненные участки фотографии. Очень сложно в условиях яркого солнца, отсутствия времени правильно ставить свет и определять мощность света и экмпозицию кадра, поэтому, это по сути исправление неравномерной яркости фотографии. Здесь (на фото внизу) я ориентировался на яркость окружающего модель песка:

Затем я немного исправил тон кожи, вернув значения COLOR TEMPERATURE и TINT в более нейтральные значения для данного типа света:

А в это изображении я ликвидировал небольшой пересвет в области левого плеча модели, сдвинув влево движок EXPOSURE:

СОЗДАНИЕ ПРОЕКТА В PHOTOSHOP
Затем я собрал все кадры вместе, для того чтобы наложить необходимые участки из каждого из них на основное изображение. К каждому слою добавлена маска с заполнением BLACK, по которой я и протираю белой кистью те участи изображения, которые мне надо проявить. В довершение я добавил основной слой RAW3 на 30% OPACITY, чтобы все таки немного вернуть теплые оттенки. Сливаю все изображения в один кадр. Вот что получилось.


LIQUIFY
Без этого не обойтись практически никогда. Я немного подправил форму ног модели:

ПЕСОК ВОКРУГ МОДЕЛИ
Сделал немного светлее песок вокруг модели:

SOFT LIGHT
Теперь наступила очередь более радикального вмешательства. Первое, что я делаю, это это накладываю в режиме SOFT LIGHT новый слой SOLID COLOR. Фотография стала чуть темнее и приобрела слегка холодный оттенок.

.png)
.png)
LIGHTEN
Затем с помощью нового слоя SOLID COLOR и режима смешивания LIGHTNE я придал теням насыщенный синий оттенок:



CURVES
Теперь с помощью кривых и масок я делаю ярче более светлые участки песка, чтобы сделать их контрастнее и «глубже».

И последний шаг — это сделать всю картинку более контрасной и яркой через все те же CURVES, только теперь внося изменения на всю картинку. Вот и все! Done!
.jpg)
































.png)
.png)




.jpg)























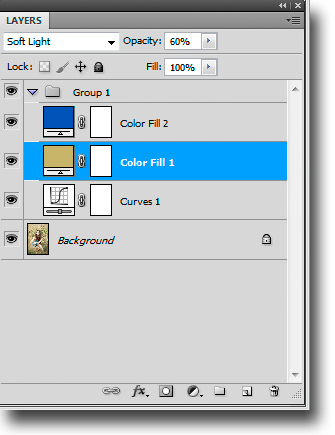
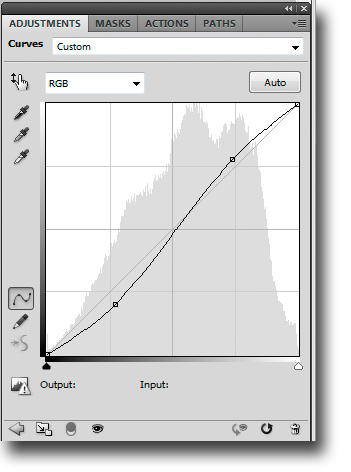







































































.jpg)
.jpg)

.jpg)
.jpg)
.jpg)









































 ровно половину фотографии заливаем цветом #fe0000
ровно половину фотографии заливаем цветом #fe0000


